
Uno de los mayores problemas de la macro y microfotografía es la escasa profundidad de campo de las mismas. Para aumentar esta profundidad de campo, es decir, la parte de la fotografía que se muestra enfocada, se utilizan programas específicos que permiten sumar las zonas enfocadas de distintas fotografías.
Existen varios programas para realizar este cometido, yo utilizo CombineZP, un programa gratuito que sólo dispone de versión para windows. El programa se puede descargar desde esta
página desde donde también se pueden consultar las notas sobre la instalación, que es muy sencilla. Conviene visitar está página de vez en cuando para estar al día de las últimas versiones, ya que el programa lleva una velocidad de desarrollo importante. Hay también un
grupo de yahoo, en el que te puedes registrar, para resolver dudas específicas o presentar propuestas para el desarrollo del programa.
CombineZP es un potente programa que permite, ademas de realizar apilamientos de fotografiías, hacer otras tareas, como mejorar el enfoque de las imágenes, realizar pequeños videos, etc, y al que dedicaré varias entradas. En ésta voy a explicar el funcionamiento básico del programa, para que cualquiera que se lo descargue pueda empezar a utilizarlo.
Para poder sumar las partes enfocadas de varias fotografías, el apilamiento de imágenes, sólo se requiere que todas ellas tengan la misma altura y la misma anchura para poder ser procesadas. Evidentemente si se buscan resultados rápidos se necesita un ordenador potente e imágenes que no sean de grandes dimensiones, pero si como es mi caso, no se requieren resultados inmediatos, se pueden procesar fotografías de 10 megapixeles a la vez que estas tomando otras, con un pequeño ordenador (procesador atom 1,6 GHz y 1 G de ram). De esta forma cuando termino la sesión, casi he terminado de procesar todas las fotografías.
Cuando abrimos el programa nos encontramos con una ventana como esta:

Por defecto se nos abre el programa de ayuda, en el que podremos consultar cualquiera de las funciones del programa, eso si en ingles, por lo que si no nos manejamos bien, siempre podemos recurrir a
google translate.
Por supuesto lo primero que habremos hecho son las fotografías y las tendremos colocadas en un directorio. Yo suelo colocar todas las fotografías de cada sesión en un mismo directorio y luego las selecciono para cada apilamiento. En este caso vamos a coger un ejemplo complejo, que muestre las capacidades del programa. Las fotos son estas:
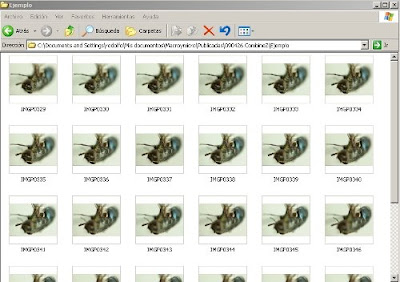
Antes de iniciar el apilamiento de las imágenes revisamos las fotografías para comprobar que tenemos todos los planos enfocados, aunque esto se puede hacer desde el propio programa y descartamos de las primeras y de las ultimas, las que no muestren ningún plano enfocado. En el caso del ejemplo voy a utilizar 26 fotografías de las os muestro a continuación, la primera, una intermedia y la última:



El número de fotografías necesarias depende de muchos factores, en próximas entradas intentaré dar algunos criterios, pero habitualmente suelo utilizar muchas menos, depende de los milímetros que necesite tener enfocados.
En la barra de herramientas del programa, arriba a la izquierda, seleccionanos “New”
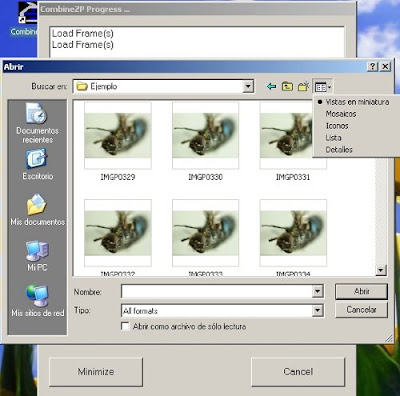
Se abre el cuadro de dialogo para seleccionar las imágenes, buscamos nuestro directorio y seleccionamos las imágenes con ayuda de la tecla mayúsculas. Si hemos puesto en el mismo directorio imágenes para varios apilamientos, seleccionamos “vistas en miniatura”, para poder seleccionarlas con comodidad. A continuación el programa abre las imágenes.

En la barra de herramientas seleccionamos “Align and Balance Used Frames” y pulsamos el botón verde “Go” y esperamos que el programa termine de alinear las distintas imágenes

A continuación podemos utilizar cualquiera de los macros del programa: “do stack”, “do soft stack”, “do weighted average”, … o mejor aún, si tenemos tiempo “all methods”. En una próxima entrada intentaré explicar las diferencias entre los distintos métodos, aunque en algunos casos son mínimas.
En este ejemplo voy a utilizar “do stack”, pulsamos el botón verde “Go” y a esperar a que el programa realice todas las operaciones, habitualmente este tiempo lo utilizo para seguir haciendo fotografías, navegar por internet, ...
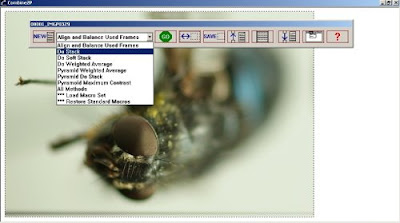
Una vez que el programa termina, nos muestra el resultado obtenido. En los bordes de la imagen resultante se suelen producir pequeñas aberraciones, por lo que el propio programa admite la posibilidad de seleccionar un rectángulo manualmente antes de salvar la imagen, o bien pulsamos el botón situado junto a “go”, el del rectángulo y el programa selecciona la parte de la imagen resultante libre de aberraciones. Por último salvamos la imagen con “save”.

El programa admite modificar los parámetros de las distintas macros a nuestro gusto, para aumentar el contraste, el enfoque de la imagen, etc., pero yo suelo utilizar
Gimp, para darle el último tratamiento a la imagen.

En próximas entradas intentaré ir explicando las posibilidades del programa.




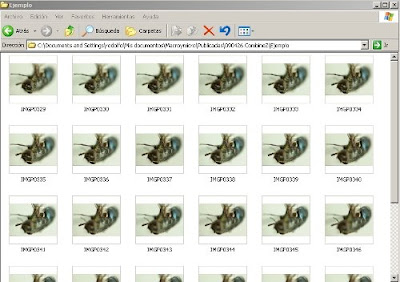



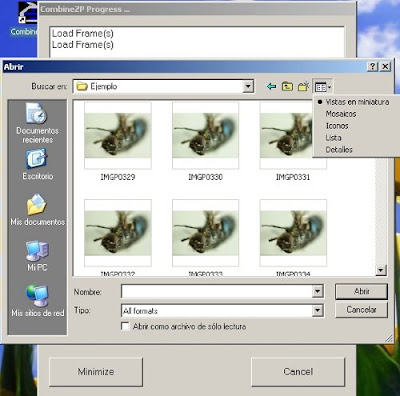
 En la barra de herramientas seleccionamos “Align and Balance Used Frames” y pulsamos el botón verde “Go” y esperamos que el programa termine de alinear las distintas imágenes
En la barra de herramientas seleccionamos “Align and Balance Used Frames” y pulsamos el botón verde “Go” y esperamos que el programa termine de alinear las distintas imágenes A continuación podemos utilizar cualquiera de los macros del programa: “do stack”, “do soft stack”, “do weighted average”, … o mejor aún, si tenemos tiempo “all methods”. En una próxima entrada intentaré explicar las diferencias entre los distintos métodos, aunque en algunos casos son mínimas.
A continuación podemos utilizar cualquiera de los macros del programa: “do stack”, “do soft stack”, “do weighted average”, … o mejor aún, si tenemos tiempo “all methods”. En una próxima entrada intentaré explicar las diferencias entre los distintos métodos, aunque en algunos casos son mínimas.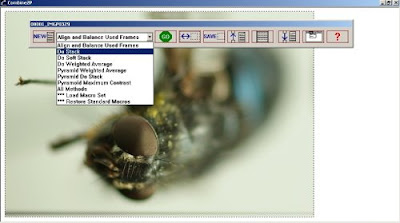 Una vez que el programa termina, nos muestra el resultado obtenido. En los bordes de la imagen resultante se suelen producir pequeñas aberraciones, por lo que el propio programa admite la posibilidad de seleccionar un rectángulo manualmente antes de salvar la imagen, o bien pulsamos el botón situado junto a “go”, el del rectángulo y el programa selecciona la parte de la imagen resultante libre de aberraciones. Por último salvamos la imagen con “save”.
Una vez que el programa termina, nos muestra el resultado obtenido. En los bordes de la imagen resultante se suelen producir pequeñas aberraciones, por lo que el propio programa admite la posibilidad de seleccionar un rectángulo manualmente antes de salvar la imagen, o bien pulsamos el botón situado junto a “go”, el del rectángulo y el programa selecciona la parte de la imagen resultante libre de aberraciones. Por último salvamos la imagen con “save”. El programa admite modificar los parámetros de las distintas macros a nuestro gusto, para aumentar el contraste, el enfoque de la imagen, etc., pero yo suelo utilizar Gimp, para darle el último tratamiento a la imagen.
El programa admite modificar los parámetros de las distintas macros a nuestro gusto, para aumentar el contraste, el enfoque de la imagen, etc., pero yo suelo utilizar Gimp, para darle el último tratamiento a la imagen.
 Este accesorio permite fijar una cámara compacta a un telescopio terrestre, pero también a una lupa binocular y a un microscopio biológico. No hay que olvidar que hay que proteger el zoom de la cámara compacta, ya que si golpea con el ocular de la lupa o el microscopio pude dañarse.
Este accesorio permite fijar una cámara compacta a un telescopio terrestre, pero también a una lupa binocular y a un microscopio biológico. No hay que olvidar que hay que proteger el zoom de la cámara compacta, ya que si golpea con el ocular de la lupa o el microscopio pude dañarse.







 El funcionamiento de este accesorio es el mismo que el de los anillos de extensión, simplemente separan el objetivo del sensor de la cámara consiguiendo una mayor ampliación que la ofrecida inicialmente por la lente. Sin embargo al contrario que con los anillos de extensión, con el fuelle se puede controlar con mucha precisión el grado de ampliación conseguido.
El funcionamiento de este accesorio es el mismo que el de los anillos de extensión, simplemente separan el objetivo del sensor de la cámara consiguiendo una mayor ampliación que la ofrecida inicialmente por la lente. Sin embargo al contrario que con los anillos de extensión, con el fuelle se puede controlar con mucha precisión el grado de ampliación conseguido.
